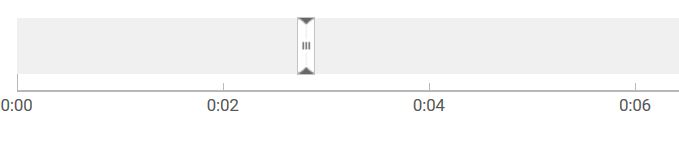YouTube offers a nice option to overlay text, videos, or polls on your own videos. A card, which used to be called a Call to Action overlay, can be added to any video with the click of a button and a few options for customization.
For example, if your non-profit or business wants to add a poll, that’s an option. Or if you want to direct people to your best video or your website, the Card is a great way to add a layer of interactivity to the video.
Here’s a brief tutorial on adding cards to YouTube videos, after which I’ll describe when your non-profit or small business should insert the Card in the video to keep viewers on the video for longer:
With those directions open in one tab, go back to your YouTube channel. In the upper right corner, click on your profile icon and then click on Creator Studio. Check your Analytics section for info on the Average View Duration. If your channel doesn’t have enough views for data in the last 28 days (the default Analytics view on this screen), click “View All.” On the next screen, find the drop down menu which says Last 28 Days and change it to a longer time frame. If you’re a small channel, change it to Lifetime. Then you should see the Average View Duration.
If you’re cranking out videos that are 2-30 minutes long, you may be surprised by the data here. Many channels have an Average View Duration of 30-90 seconds!
Back to the cards for a second: you want to use this Average View Duration data to add Cards at the moment you lose, on average, most of your viewers. If you have the time to dive into the analytics of each video to customize the moment you add a Card, great! But if you just want to work with a sitewide average, here’s how to start:
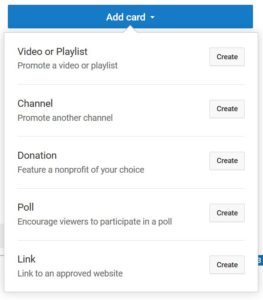 Once you’ve clicked Creator Studio > Video Manager > Videos, select a video. If you want to have the most impact, start with your most popular video. Click Edit > Card and then the blue Add Card button.
Once you’ve clicked Creator Studio > Video Manager > Videos, select a video. If you want to have the most impact, start with your most popular video. Click Edit > Card and then the blue Add Card button.
Select which option you want to promote in your Card. I’d recommend Video or Link but am aware you may have your own reasoning for any of the other options here.
If, for example, you select Video, your own library of videos will pop up, as well as an option to enter another channel’s video or playlist. Make your selection and then click “Customize the teaser text and/or add a custom message.” Fill in those spaces and click “Create Card.”
You’ll find yourself back on the Video/Card editing page, but you still have one more step to take. Below the video, drag the time marker along the timeline. This timeline is the length of your video and you’re selecting the moment it will pop up. Drag it to your Average View Duration moment, maybe a second or two before.
Your changes should autosave after a few seconds and you can then go back to your video manager and do more. Pull up another tab, though, to make sure you got it right. You wouldn’t want to edit a bunch of videos to realize you’re copying and pasting a typo!
Adding cards to YouTube videos gives your viewers a few options besides leaving. They can engage with a poll, respond to your CTA (call to action), visit your website for more info, or watch the next video (which you’ve selected/suggested). And offering this at just the moment they (on average) leave should keep them engaged in your communication channels, if not your YouTube channel.
Want help with adding cards to YouTube videos? Check out my Marketing / Digital / Social Services. I’d be happy to help your social channels deliver better results for your non-profit or business!